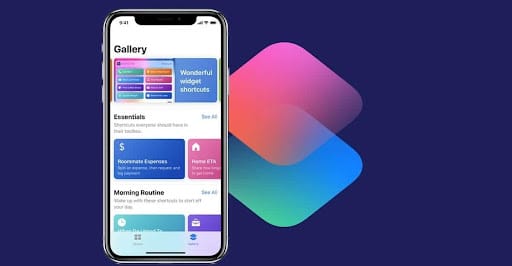كيف تصنع صورة GIF من مقاطع الفيديو الخاصة بك على iPhone باستخدام الاختصارات
لا يمكنك العثور على GIF الذي تريده؟ اصنع بنفسك مع اختصار Video to GIF iPhone
الدردشات والنصوص هي الآن الطريقة الأساسية للاتصال لكل مواطن رقمي ومع ذلك ، بدون الإيماءات والنبرة غير اللفظية ، يمكن أن تبدو النصوص باردة وعديمة الشعور في هذه الأيام يدرك معظمنا أن النصوص وحدها لا يمكنها نقل مشاعرنا بشكل كافٍ.
لإضافة الحياة إلى المحادثات النصية ، نضيف الرموز التعبيرية وصور GIF بينما يوجد بالفعل عدد كبير من صور GIF عبر الإنترنت ، ستظل هناك أوقات لا يمكنك فيها العثور على ما تبحث عنه.
لحسن الحظ ، إذا كنت من مستخدمي iPhone ،فيمكنك إنشاء صور GIF بسرعة من مقاطع الفيديو الخاصة بك ببضع نقرات فقط هذا صحيح ، ليس هناك حاجة لتنزيل التطبيق هيريس كيفية القيام بذلك.
-
إنشاء الاختصار الخاص بك
Shortcuts هو تطبيق iPhone مدمج يسمح لك بأتمتة العمليات على جهاز iPhone الخاص بك يمكنك استخدامه للقيام بالعديد من الأشياء ، مثل مراقبة كمية المياه اليومية أو تحويل جهاز iPhone الخاص بك إلى جهاز مراقبة للأطفال .
إذا قمت بحذف التطبيق ، فيمكنك ببساطة الانتقال إلى متجر التطبيقات لتنزيل الاختصارات مرة أخرى انه مجانا بمجرد الحصول عليه ، اتبع الخطوات التالية:
- افتح الاختصارات .
- اضغط على علامة التبويب المعرض .
- اكتب GIF في شريط البحث.
- اختر Video to GIF Add Shortcut
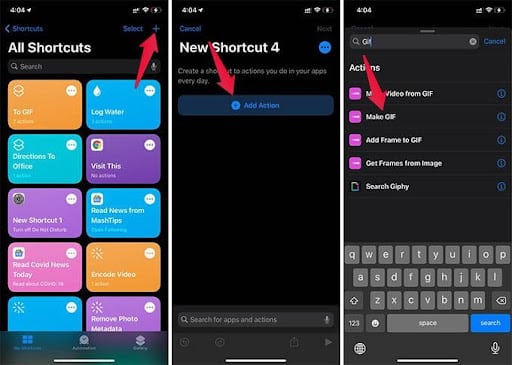
-
قم بتشغيل Video to GIF Shortcut
يمكنك الآن المتابعة لإنشاء ملف GIF من مقاطع الفيديو الخاصة بك إذا لم يكن لديك مقاطع فيديو حتى الآن ، فقد حان الوقت الآن لالتقاطها. بمجرد أن يكون الفيديو الخاص بك جاهزًا اتبع الخطوات التالية:
- افتح الاختصارات وانتقل إلى My Shortcuts
- اضغط على اختصار Video to GIF
إذا كانت هذه هي المرة الأولى التي تقوم فيها بتشغيل الاختصار ، فستظهر مطالبة تطالبك بالوصول إلى صورك اضغط على موافق .
- اختر مقطع فيديو يمكنك اختيار مقطع معين من الفيديو عن طريق تحريك أشرطة التمرير على جانبي المخطط الزمني للفيديو يشير الحد الأصفر المحيط بالمخطط الزمني للفيديو إلى الجزء المحدد من المخطط الزمني للفيديو.
- اضغط على حفظ لاحظ أنه بمجرد الضغط على ” حفظ” ، لم يعد بإمكانك التراجع عن ملف GIF إذا لم تكن راضيًا عن النتيجة ، فعليك إنشاء واحدة جديدة عن طريق تشغيل الاختصار مرة أخرى.
ستظهر لك معاينة لملف GIF الخاص بك يتيح لك النقر على ” تم” الخروج من المعاينة ، ولكنه لن يحفظ ملف GIF الخاص بك.
إذا كنت تريد حفظ ملف GIF الخاص بك ، فانقر فوق الزر ” مشاركة” قم بالتمرير لأسفل وانقر فوق حفظ الصورة لحفظها في الصور أو حفظ في الملفات للاحتفاظ بها في الملفات يمكنك أيضا إرسالها مباشرة إلى أصدقائك من خلال الرسائل ، البريد ، وغيرها من وسائل الاعلام الاجتماعية التطبيقات.
تعديلات ومعلومات حول الاختصار
استنادًا إلى التجربة والخطأ لدينا ، لا يمكن لهذا الاختصار إنشاء صور GIF من مقاطع فيديو بطول 20 ثانية وأكثر نظرًا لأن الاختصار لا يُظهر المدة ، فمن الأفضل التحقق من طول الفيديو مسبقًا ستجده موضحًا في الصورة المصغرة على مقطع الفيديو الخاص بك في تطبيق الصور.
لتسهيل تحديد مقاطع الفيديو ، يمكنك تعديل الاختصار بحيث يقترح فقط مقاطع فيديو أقصر من 20 ثانية لفعل هذا:
- انتقل إلى الاختصاراتاختصاراتي .
- انقر فوق رمز علامة القطع … بجوار اختصار Video to GIF
- في البحث عن كل الصور حيث الإجراء ، انقر فوق إضافة عامل تصفية . سيظهر خيار الألبوم الافتراضي هو Recents . اضغط على الألبوم وقم بتغييره إلى المدة أخيرًا ، انقر فوق أي شيء ساعات وقم بتغييره إلى 20 ثانية .
- انقر فوق تم .
كيف تصنع صور GIF من صورك المتتالية على IPHONE
ذكرنا أيضًا سابقًا أن الاختصار سيجعل ملف GIF الخاص بك ، لكنه لن يحفظه تلقائيًا هذا يعني أنه بعد معاينة GIF ،ستفقده ما لم تحفظه إذا كنت تريد الاحتفاظ بـ GIF في الصور أو الملفات تلقائيًا ، فقم بما يلي:
- ارجع إلى My Shortcuts .
- انقر فوق رمز علامة القطع … بجوار اختصار Video to GIF .
- قم بالتمرير لأسفل إلى أسفل واضغط على زر علامة الجمع ( + ).
- اكتب حفظ في شريط البحث.
- اختر حفظ ملف للسماح للاختصارات بحفظ ملف GIF في iCloud Drive أو Dropbox أو اختر حفظ في ألبوم الصور لإضافة ملف GIF إلى الصور.
حول جهاز iPhone الخاص بك إلى آلة GIF
تعد صور GIF طريقة رائعة للتعبير عن نفسك أو إضافة المزيد من المرح إلى المحادثات باستخدام اختصارات iPhone ،أصبح إنشاء صور GIF أمرًا سهلاً لن تواجه صعوبة بعد الآن في العثور على صورة GIF التي تناسب الموقف فقط اجعلها بنفسك!